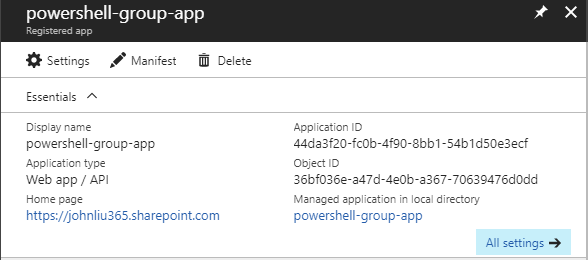I'm speaking about Serverless Flow and Azure Functions at Collab365 Free Online Conference
/Have you heard about the virtual Collab365 Global Conference 2017 that’s streaming online November 1st – 2nd?
Join me and 120 other speakers from around the world who will be bringing you the very latest content around SharePoint, Office 365, Flow, PowerApps, Azure, OneDrive for Business and of course the increasingly popular Microsoft Teams. The event is produced by the Collab365 Community and is entirely free to attend.
Places are limited to 5000 so be quick and register now.
During the conference I'd love you to watch my session which is called :
'Serverless with Microsoft Flow and Azure Functions'
Level up your mastery of Microsoft Flow. Switch to Azure Functions only when you need to. No doubt there will be many sessions on Microsoft Flow, introducing you to its wonderful merits and rough edges. This session is for the advanced users - we will see what Microsoft Flow really is, and bend it to our will.
If you join me, you will learn:
- Master JSON in a Flow
- Combining Azure Functions with Flow
- Failure Recovery, in a Flow
- How to handle Binary in a Flow
- How to write HTML and generate PDF in Flow
Topic(s):
- Azure Functions
- Microsoft Flow
Audience :
- Developer
- Power User
Time :
- Thursday, November 2 2017 10:00 AM (UTC)
- Thursday, November 2 2017 09:00 PM (ADST)