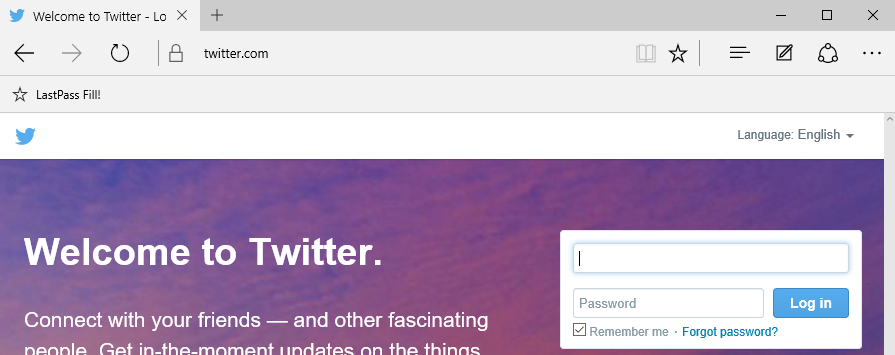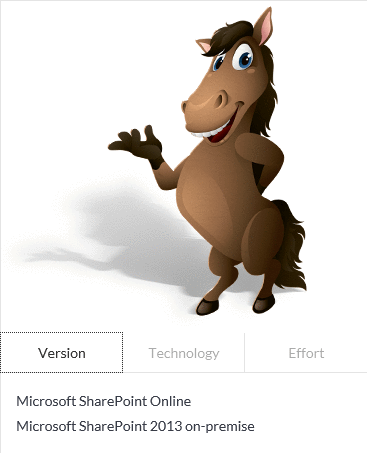Enabling LastPass bookmarklet with Microsoft Edge
/One of the problems of Microsoft's Edge browser not supporting Extensions right now is that password management with tools like LastPass can be quite difficult.
Here is a workaround with LastPass via Bookmarklets
You need the help of another browser - either IE or Chrome.
Because Edge doesn't currently have a way to create/modify bookmarklets
1. In IE/Chrome. Login to your LastPass https://lastpass.com/index.php?ac=1
2. Browser down Tools > Bookmarklet
3. In IE/Chrome. Drag LastPass Fill! Into the Favourites Bar (IE) or Bookmark Bar (Chrome)
4. In Edge, go to Settings > Show the favorites bar > On
5. Import from another browser - choose either IE or Chrome
6. In Edge. Once import is complete, drag the bookmarklet into the Favourite Bar. I also deleted other favourites that I didn't need from the import.
7. You now have a Lastpass bookmarklet!
Summary
This works for Twitter and Reddit
I also hope as Favourites gets synchronized across Universal Windows Devices - this should work on Xbox One and Windows Mobile 10 as well.