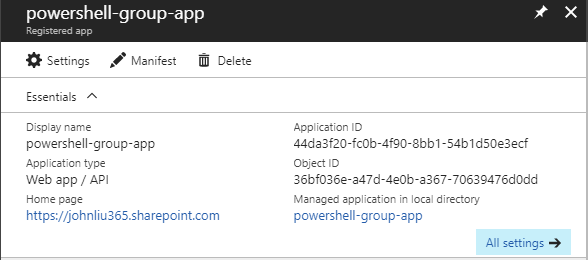Generate Any PDF Documents from HTML with Flow
/This is a crazy one, and if you have read ALL my Microsoft Flow blog posts, you'll be familiar with all these pieces.
We are going to connect them a different way though, and the result is still awesome. Lets begin.
In this blog post:
- Try to convert image files to PDF
- Use a workaround to convert image files to PDF
- Ultimate power: create Any HTML and convert to PDF.
- Effectively, we arrive at PDF-gen with templating.
Try to convert Image Files to PDF with Flow
- Get File Content (Binary) from SharePoint.
- Write to OneDrive for Business
- Use Convert to PDF to convert JPG to PDF.
This doesn't actually work. But it's good to try and see the error. Not Acceptable.
This isn't the end though, we have workarounds.
Use a workaround to convert image files to PDF
So even though Convert File doesn't work on image files directly, it does work on HTML. And this is the heart of our workaround.
Remember several blog posts ago we used dataUriToBinary() to convert PowerApps camera image to a Binary file to store into SharePoint?
Today, we are going backwards. We are taking a SharePoint image (as Binary), and converting that to dataUri format. Lets put that in a variable dataUriJPG
We then create another string for <img src=variable(dataUriJPG) />. You'll need concat() expression to combine the string and variable.
concat('<img src="', variable('dataUriJPG'), '" />')
See, browsers can render images with dataUri directly embedded. Lets write that to a HTML file (pic.html)
- Get File Content from SharePoint
- Convert to dataUri string
- Concat within an HTML IMG tag
- Write to a HTML file
- Convert File from HTML to PDF
And hit it again with convert-file to PDF
Ta-da!
End with the ultimate power: create Any HTML and convert to PDF.
- Try multiple headings,
- And repeat that image twice.
concat('<html>', '<h1>heading 1</h1>', variables('html'), '<h1>heading 2</h1>', variables('html'), '</html>')
Read and include some live data.
- Use SharePoint List Folder action and get a list of all the files
- Use Data Operations - Select to remap just the Path and Size properties (this is the same as Array.Map)
- Create HTML Table - with automatic columns. We only have two fields.
- Concat into our HTML
Effectively, PDF-gen with templating
In this blog post, we covered some new and old techniques:
- DataUri is our friend again
- Convert-File to PDF
- Select, Create HTML table
I leave the last example as a thought exercise for you, the reader.
- Store the HTML template in a HTML file. You really don't want to be typing HTML in concat within a tiny formula box.
- Use Replace expression to replace REPLACE_ME words with values you plan to fill from a live data source.
- Insert images as DataUri strings to easily get your logo, headers into the PDF report.
- Consider using PDF to snapshot list item upon workflow completion, and then email that as PDF attachment to the manager.
Thank you for reading
I have a favour to ask. See, I told @paulculmsee sneak peek about this post and he's like oh that's it?
If you think gosh this one's awesome, please tell him he's wrong :-)