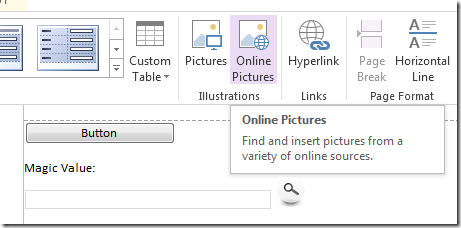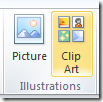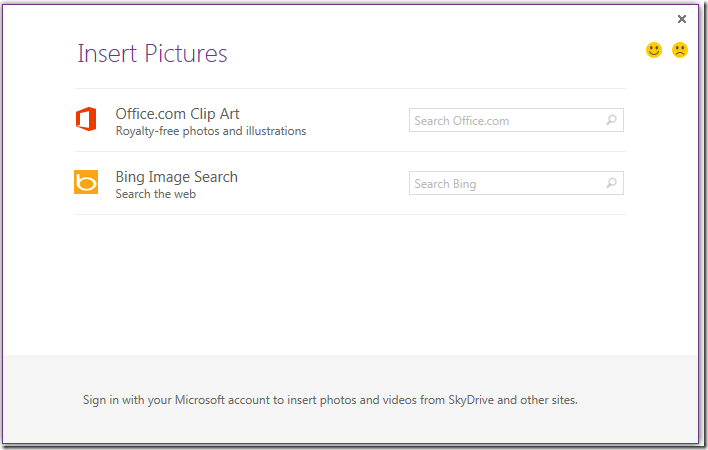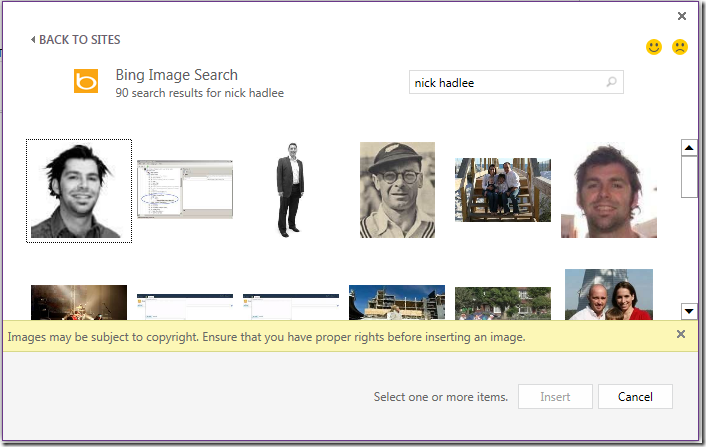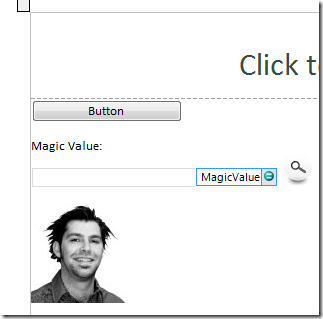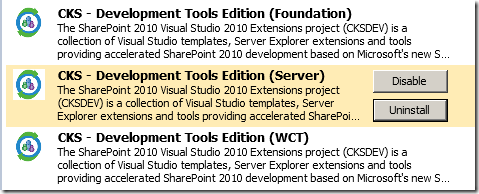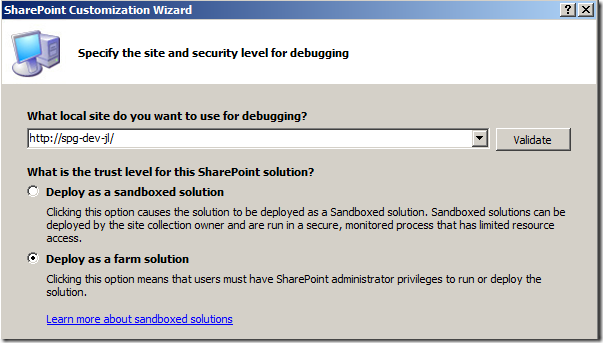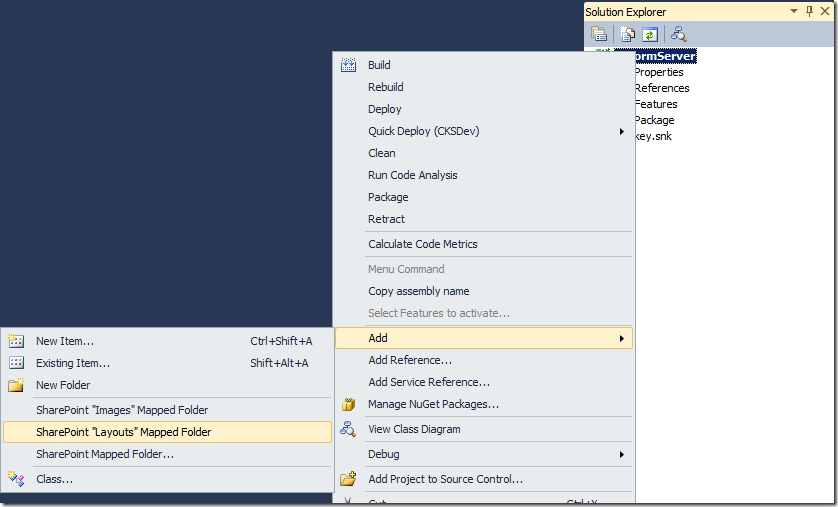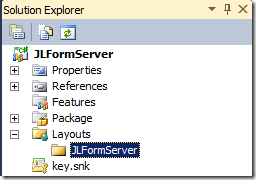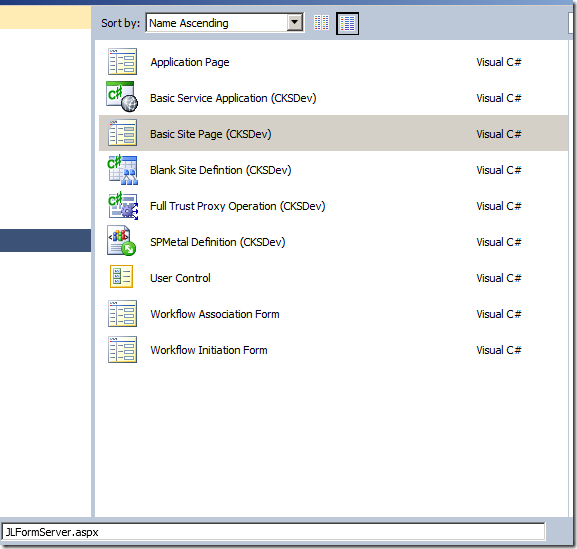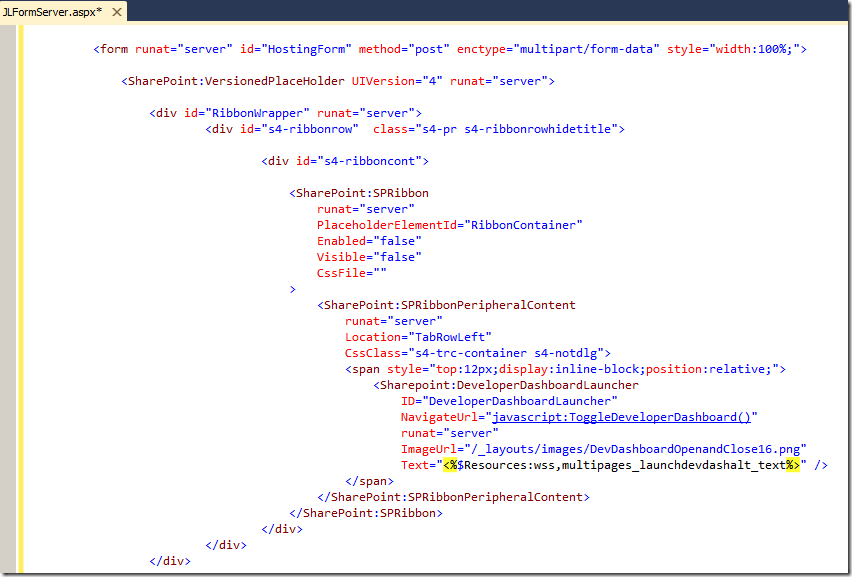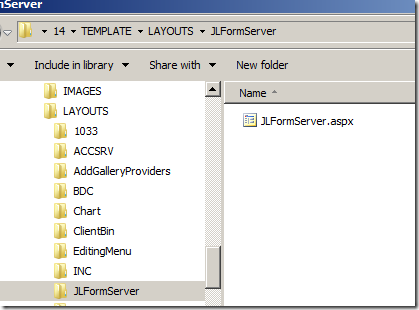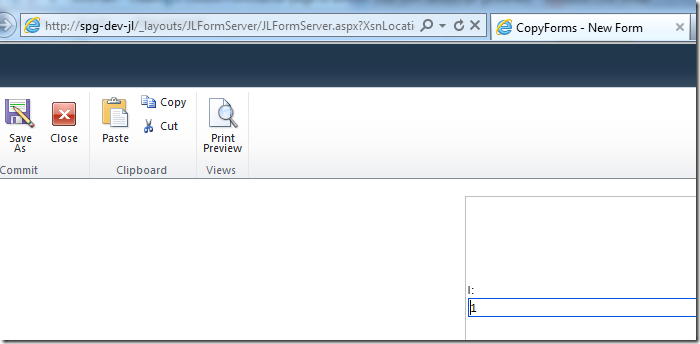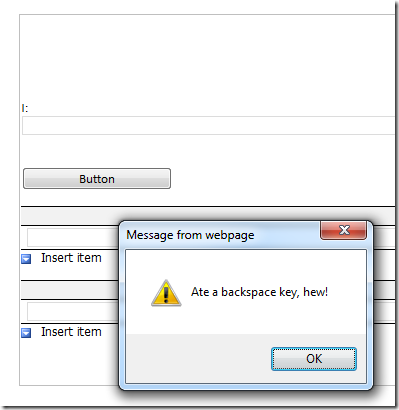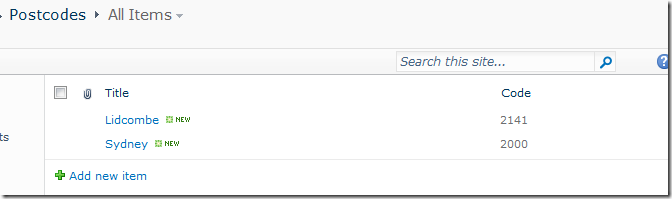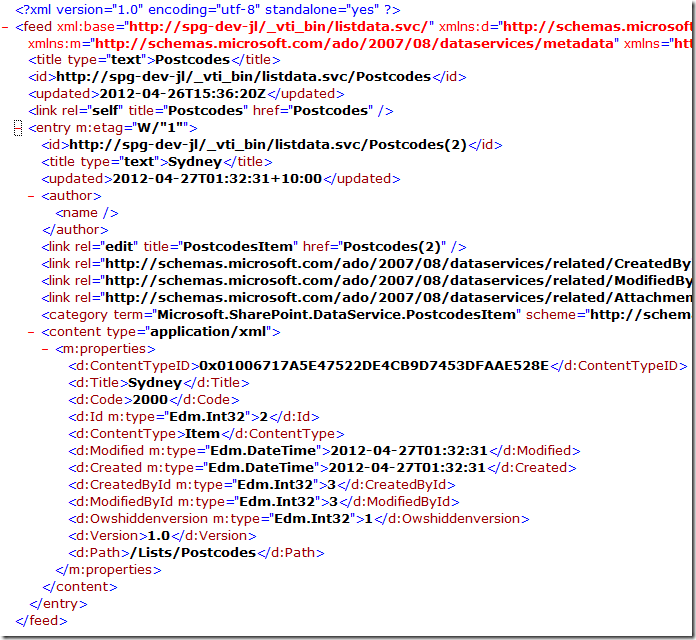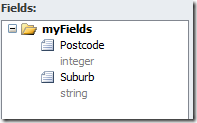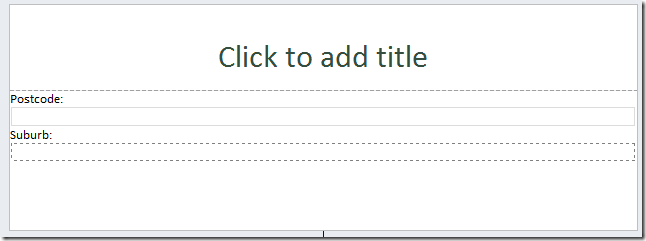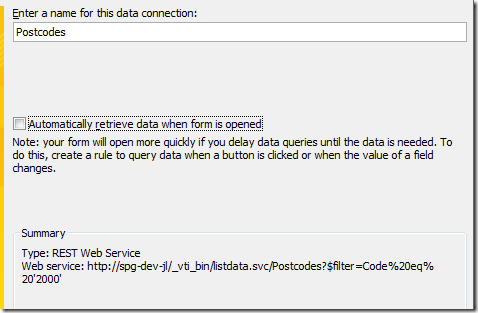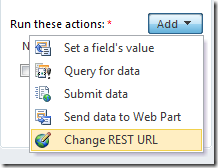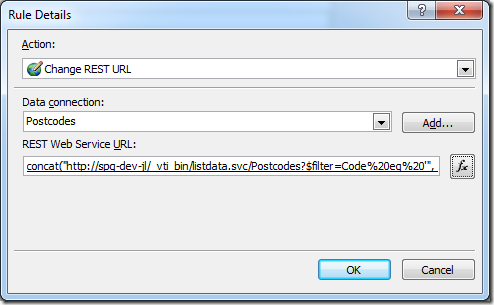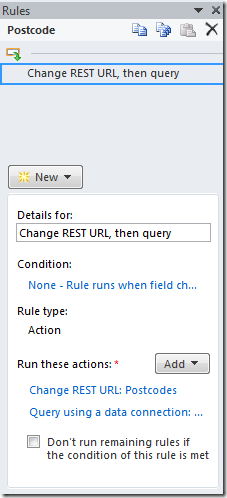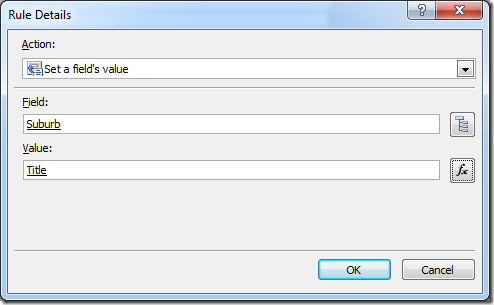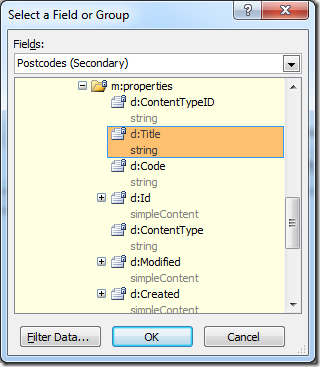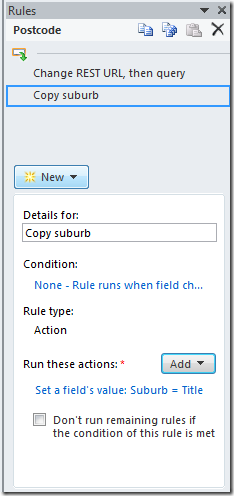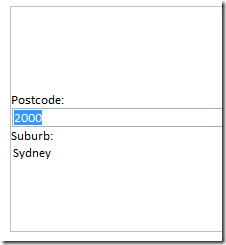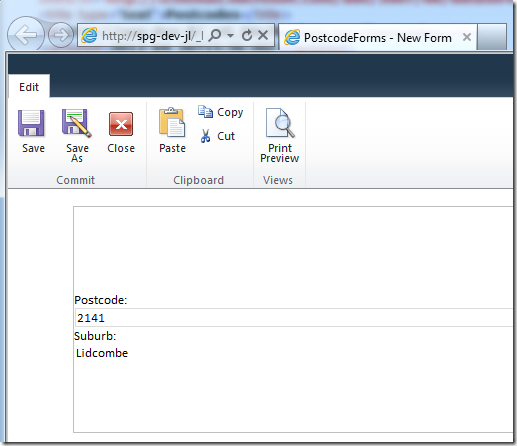InfoPath - Form stuck on Installing, Upgrading or Deleting
/When you publish an InfoPath Form through Central Administration, a few things happen:
- Central Administration creates a WSP package for this form.
- Central Administration creates timer jobs to deploy the package to each of the web applications that uses this form (defined by Activate to Site Collection, in Central Administration)
- Administration Service on each server then runs the timer job to deploy the form.
- The deployment job actually does a bunch of things:
- Creates a list of upgrade templates in \14\TEMPLATE\FEATURES\FT-01-72d7f7bc-0c6e-ba52-fa91-bb24c0014ed6
Note, for some sites, this list is incredibly long, and can take a long time. I can't think of any good reason why we need all the versions, but may be this can potentially affect form upgrades. - Creates a content type for the form
- Copy the form template to %site collection%/Form Templates/template.xsn
- (do other stuff)
Review this article from Microsoft: http://blogs.msdn.com/b/infopath/archive/2006/10/23/behind-the-scenes-of-administrator-approved-form-templates.aspx
So when a form is stuck on "Installing" or "Upgrading"
- Check timer jobs. If there are jobs that can't start - they will wait
- Check all administration service are running on both servers
- Check timer service is running (timer service calls administration service to deploy)
- If your administration service is OFF, then you can try using the command line to execute those timer jobs
- stsadm -o execadmsvcjobs
- The benefit is if there's exceptions thrown here you'd see it in the console
- Do this on all SharePoint servers. If the administration service is running, then this stsadm command won't do anything.
- If your job is missing, you can check in Solution Management /_admin/Solutions.aspx
- Go to Solution Management under Central Administration /_admin/Solutions.aspx
- Find the farm solutions that for the form. The name would be form-formname.wsp.
- If the solution isn't deployed, you can select deploy - global
- If your admin service isn't running, you'll get a warning saying that jobs are scheduled but no admin service means they won't run.
- Use stsadm -o execadmsvcjobs
- If nothing else works, or if we want to do a complete removal.
- In form templates, select the form template, and hit Remove.
Form is stuck on "Deleting"
- Go to Solution Management under Central Administration /_admin/Solutions.aspx
- Find the farm solutions that for the form. The name would be form-formname.wsp.
- If the status is Deployed, then retraction hasn't started.
- Click the package and select Retract Solution.
- If your admin service isn't running, you'll get a warning saying that job is scheduled but no admin service means they won't run.
- In command line, stsadm -o execadmsvcjobs, on both servers.
C:\ > stsadm -o execadmsvcjobs
Executing job-application-server-admin-service.
Executing job-password-management.
Executing solution-deployment-form-tradepackageform.wsp-0.
Operation completed successfully. - You'll see this back on solutions.
- You can then remove the solution package.
- If you go back to Form Template management, the form will be removed from the list, and you can re-upload as usual.
Name: form-packageform.wsp
Type: Core Solution
Contains Web Application Resource: No
Contains Global Assembly: No
Contains Code Access Security Policy: No
Deployment Server Type: Front-end Web server
Deployment Status: Deployed
Deployed To: Globally deployed.
Last Operation Result: The solution was successfully retracted.
Last Operation Details:
SRV02 : The solution was successfully retracted.
SRV03 : The solution was successfully retracted.
Last Operation Time: 1/8/2013 11:01 AM