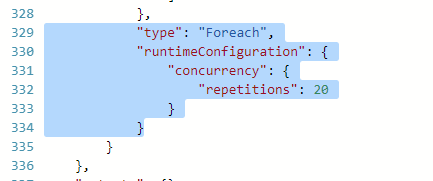Send mail as anyone - #MicrosoftGraph and #MicrosoftFlow (bonus: inline image attachments)
/Sometimes while browsing MS Graph permissions, you come across something like this:
This is an Application Permission, it says "Send mail as any user"
The correct next step is of course we drop whatever we've been working on and immediately play with this.
Plan
- Explore what is Send mail as any user
- Do attachments
- Do inline attachments
First, while still in the Azure Portal - grant this permission to the current service app.
Next, we head over to Microsoft Graph Explorer and grab a sample of the Exchange SendMail
sendMail is usually on: /v1.0/me/sendMail for delegate permissions, but since we are testing sending email as another user, I replaced the URL to:
/v1.0/users/{user-id-guid}/sendMail
This is really as simple as it looks.
Gandalf is now asking me to try the new cafeteria.
What can you do with this? Lots of people ask the Flow team how they can send email on behalf of the current user onto their managers. This will do it easily, without having to worry about delegate permissions.
Extra notes: the service app does not have permission to read the user's inbox or login as that user.
And if it's so easy to send emails via MS Graph, let's try attachments.
Do Attachment
We add the JSON for attachments. For this we need the $content-type and $content
Result:
Now, do inline attachments
Why do we do inline attachments? There are few options to embed images as part of your rich HTML email. You can use background image via CSS - this is mostly ignored by everybody. You can use inline img with dataUri - this pretty much only works in iOS.
The oldest way and still the most supported way is to do inline attachment. The trick is that your attachment must have an additional content-id (cid:) header with a unique name. Then the HTML mail body can refer to that image wtih <img src="cid:xxxyyy" />
I left the original attachment as a comparison. See the second attachment is marked inline and has a contentId - boromir12345. The contentId is used in the HTML content as a embed reference: cid:boromir12345
Result:
Summary
MSGraph lets you send email as anyone.
It also gives you much better controls over attachments and inline images.
Please watch the recent MS-Flow Webinar I did with MS-Flow team focused on working with Binary Data. That will explain how I take binary values and split them into $content and $content-type.