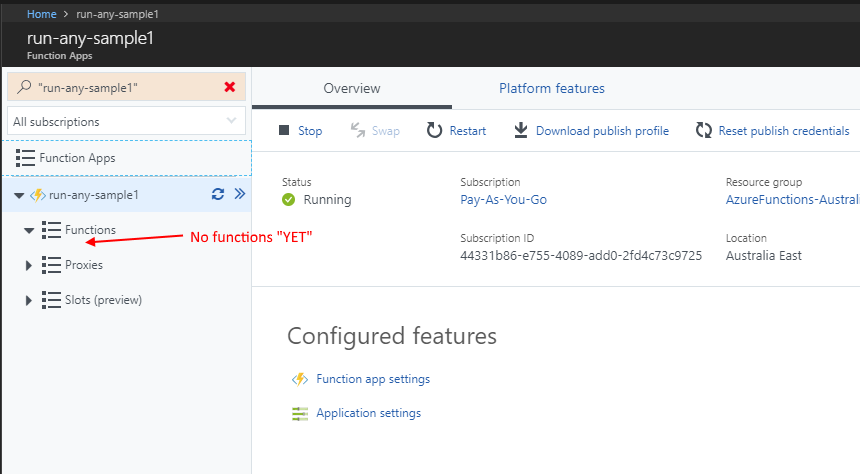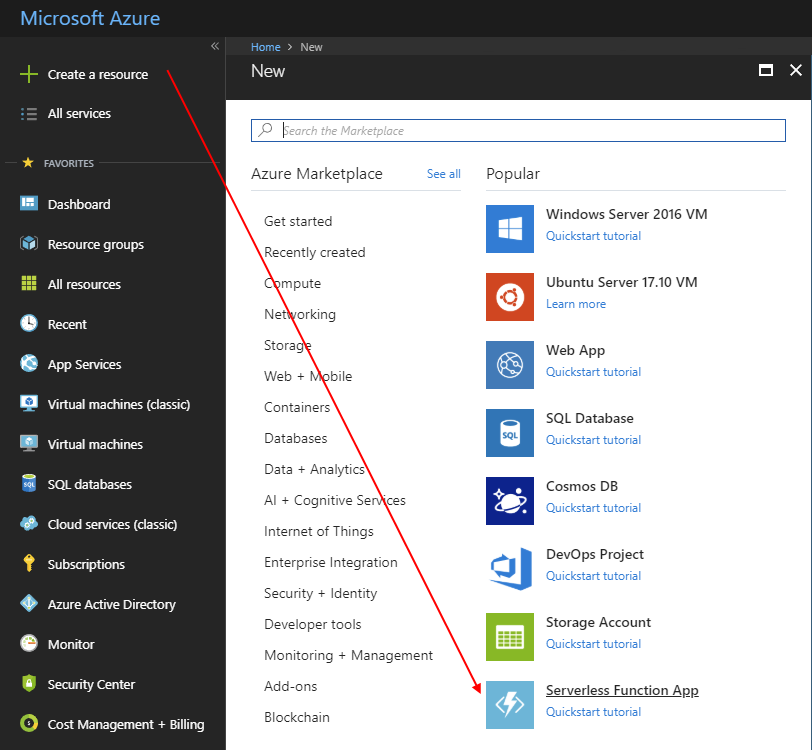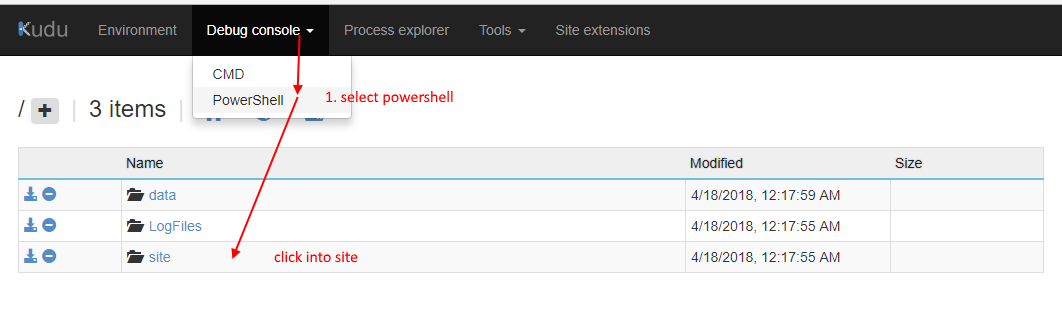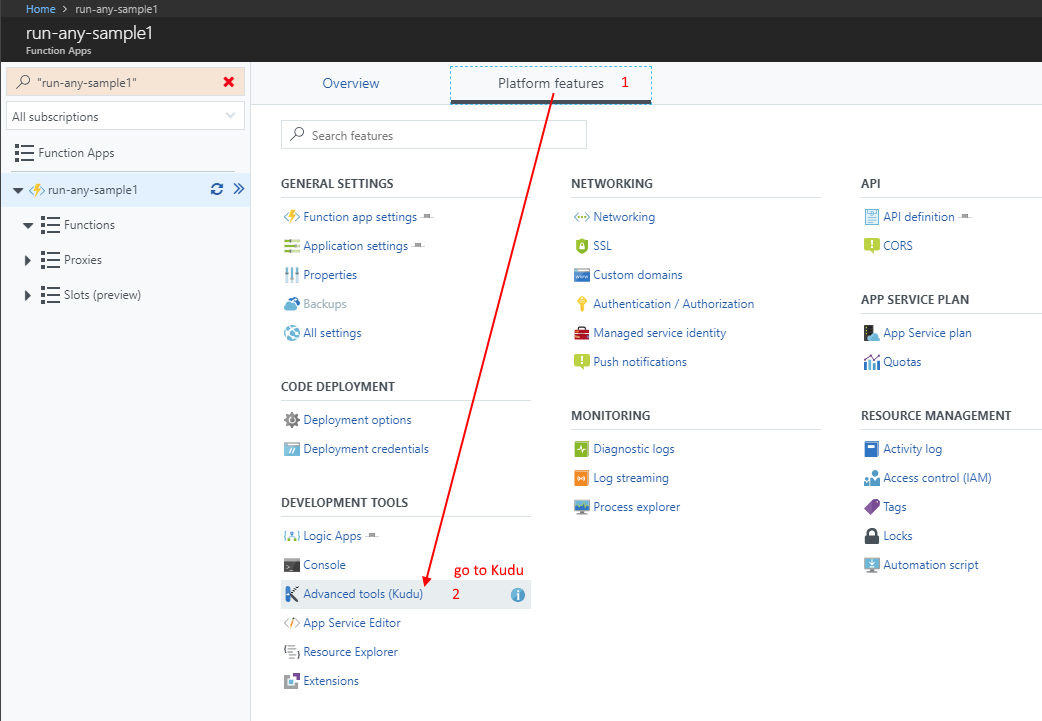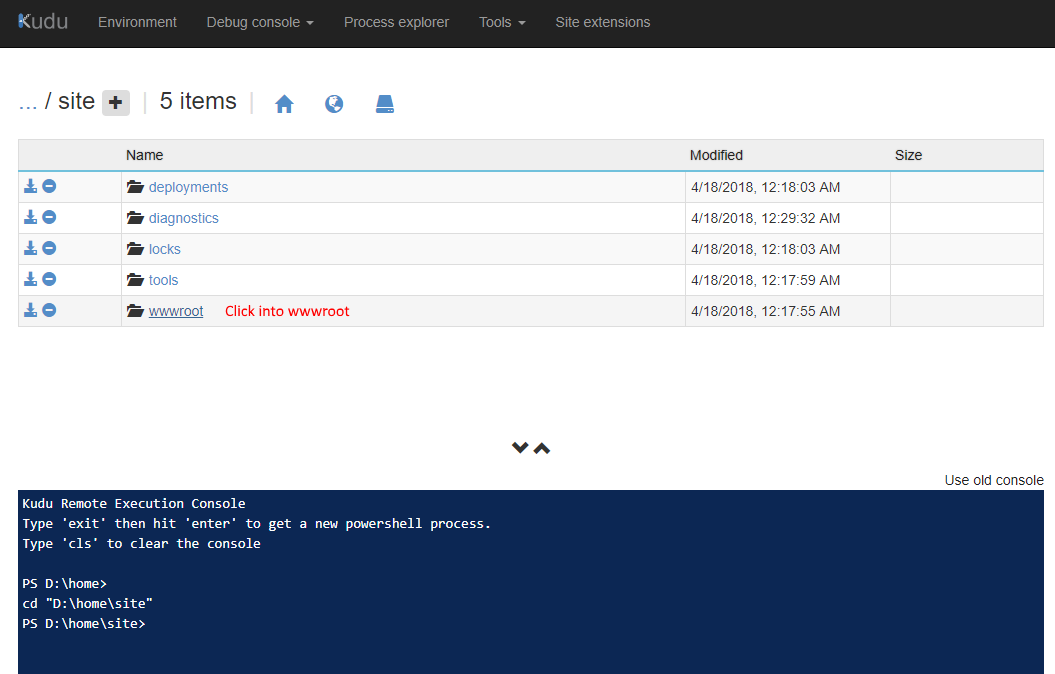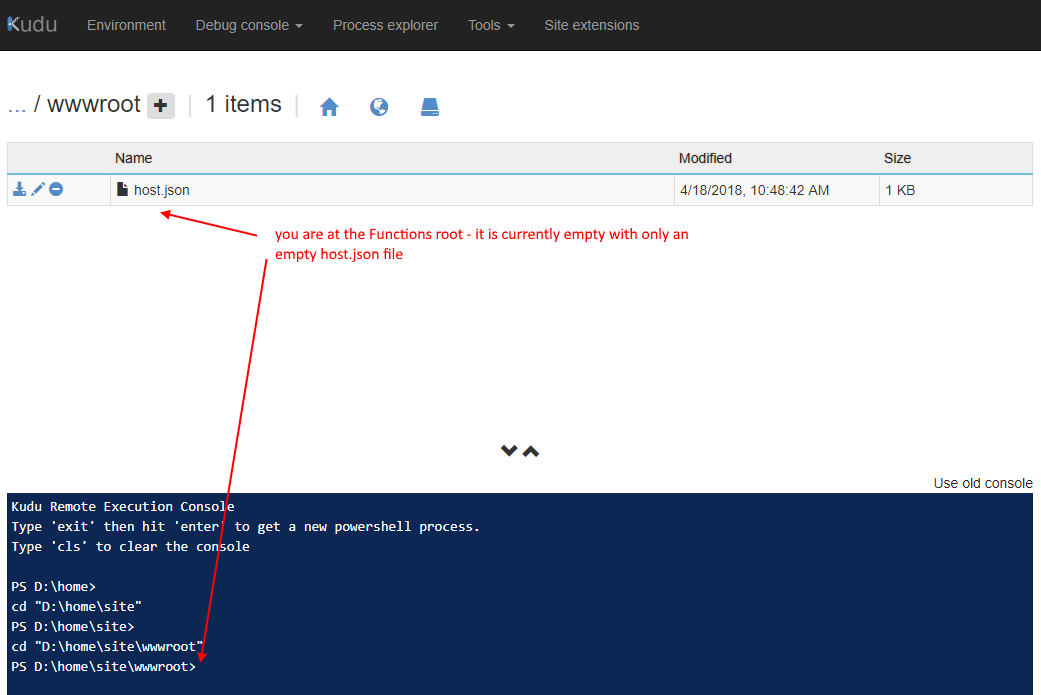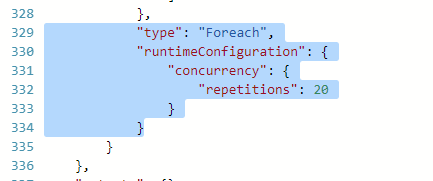Run Any PnP-PowerShell via Drag and Drop Zip to AzureFunctions
/So I previously asked aloud "Can we simplify this further" - It turns out you can. You can deploy a PnP-PowerShell from scratch in 1 minute.
And since we are targetting completely non-devs. We do this via dragging and dropping one Zip file.
Plan
In my mind - yes. Yes that installation could get simpler. App Services (because of the Kudu backend) supports Zip Deploy.
https://docs.microsoft.com/en-us/azure/azure-functions/deployment-zip-push
But a quick read of the article it targets DevOps doing zipdeploy with Azure CLI, REST or PowerShell. There's nothing for a yet-to-be-developer. What I wanted to do was drag and drop zip deploy (so I quickly reached out to Ling Toh and turns out she says she does it all the time).
Steps in Pictures
1. Grab this ZIP file
https://github.com/johnnliu/azure-functions-o365/blob/master/Run-Any-PnP-PowerShell.zip
2. Create a new Functions App
3. Drag and Drop zip file into Kudu
4. Configure App Settings
Back to Functions page under Azure Portal. Refresh and you'll see the function appear.
Go to app settings to set up the USER/PW variables we need for the test.
5. Test it
Summary
That's it really. Drag and drop deploy of a function via ZIP file.
Feel free to open up the zip and see how all the pieces are laid out, including the entire PnP-PowerShell module dependency.