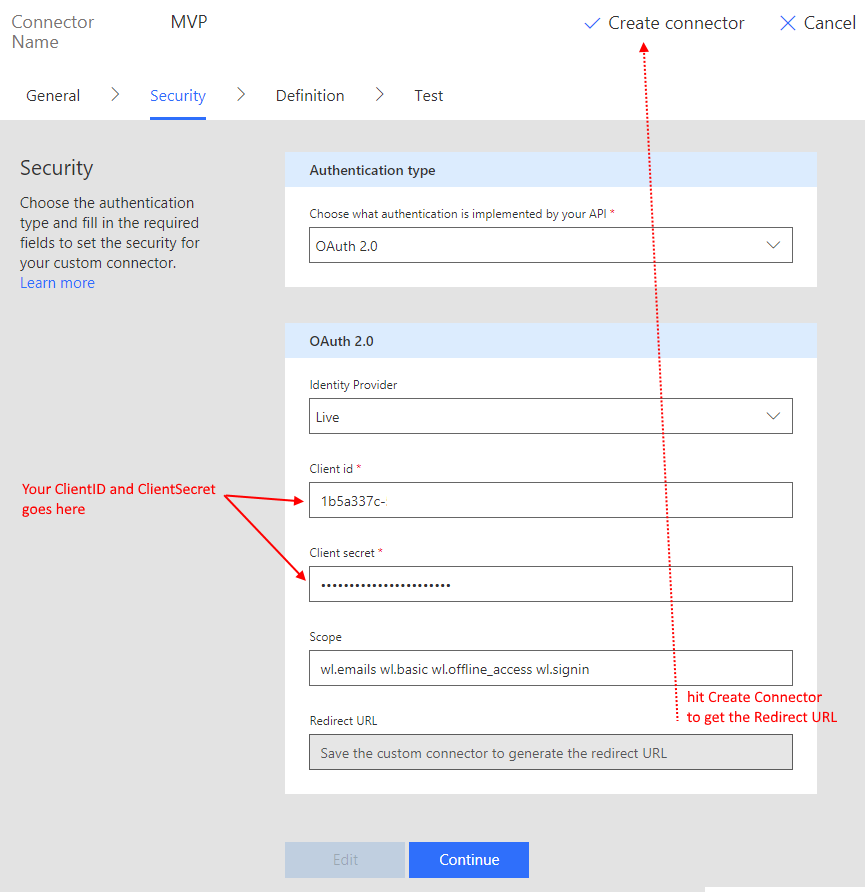Design a "Delay until SharePoint File Changed" HTTP+Webhook for MicrosoftFlow
/I love challenges - I love hearing people say "We need a Delay until File Changed" action in Microsoft Flow. I agree. But those are the same questions that sets one inquisitive mind to wander.
Plan
- The Special Puzzle Piece
- The generic nested Flow
- The parent Flow
- Results
- Extend the technique
The Special Puzzle Piece "HTTP + Webhook"
Flows are triggered based on events - we can't easily have "a second trigger" in the middle of a Flow. But there's a magical action in Flow that does do a 'wait' - and that's the HTTP + Webhook action.
"HTTP + Webhook" sounds like we plan to call someone else' webhook. But we can use that to call our own webmethods. So the idea then is that in the parent Flow, where we are building an approval, we'd delegate a 'wait' to a child nested flow and then have a generic Nested Flow that would perform any sort of 'wait'. When the wait is over, the child Flow calls the callback URL and returns data back to the parent.
I first read about HTTP Webhook can be used this way reading @sp_muser blog post on Actionable Messages with Azure Functions.
https://spwondering.wordpress.com/2018/01/17/actionable-messages-part-1-add-the-card-to-microsoft-flow/
HTTP Webhook left a very deep impression with me after reading that blog post. Like a new lightbulb that won't go away.
Sometimes, we adapt new techniques. This opens doors to new designs. I hope this will help more people to be creative.
The nested child Flow
This is the child Flow - it uses a HTTP Request trigger and we need two arguments - a callback url, and a filepath to watch for in SharePoint.
We immediately check the file in SharePoint and remember the modified datetime (store this in a variable- modified).
Next, enter a do-until loop, and delay every 5 minutes and then grab the file's metadata again and check if the modified time has changed. When it has changed, we exit the do-util loop, and call the original callback url with a plain HTTP action.
In your real scenario, think about whether 5 minute wait is too unnecessary, it may be better to check once an hour, or only a few times a day, if you don't want to loop too much.
The Parent Flow
In the parent workflow, where we need to delay until a File has changed - use the HTTP Webhook action, call the URL of the child Nested Flow, pass in the URL of the SharePoint file, as well as the listcallback() from the HTTP Webhook action.
Notice when the parent workflow is running and it enters the HTTP Webhook, the parent Flow enters a long-waiting asynchronous wait, magically.
Result
I go and modify the file that we are watching.
Notice the child Nested Flow wakes up after the next delay and detects the file's modified time has changed.
This exits the do-until loop, and call the callback URL.
Calling the callback URL wakes up and collapses the parent Flow
See the parent "waiting" action completes in some time in the future. In my example, it was 10minutes. But in real world this can be days or weeks. Flow's timeout is 30 days. So we can build quite complex, long-waiting, asynchronous processes.
Extend this technique
We can use multiple parallel HTTP Webhooks if we are waiting for multiple files or process updates to finish.
The nested Flow may not just check a file - it can be any long running process.
There's also a consideration that a long running HTTP Webhook works very similar to an Approval process and the Flow will happily wait for all these steps to return before collapsing and fan-in.